by Malcolm Woods
LG makes one of the best TVs that you can get right now. One of the most important things that you need from a Smart TV is accessibility to third-party apps.
Many companies offer this feature, but that too varies from model to model. If you’ve recently purchased an LG Smart TV, then you’re most fortunate. All the different models offered by LG support third-party apps.
Here, we’ll discuss how to install 3rd party apps on LG Smart TV. While pre-installed apps can provide you enough media to keep you hooked, you’ll still feel restricted after a few days. This is where the 3rd party apps come in, and this makes them very important.
So, let’s dive into the details.
Contents
There are many ways through which you can get 3rd party apps to the LG Smart TV. How? Let’s look into that!

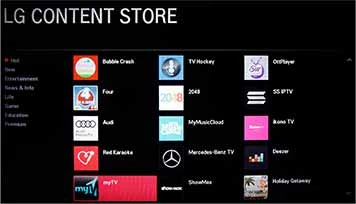
The simplest and easiest method through which you can download 3rd party apps to your LG Smart TV is the LG Content Store. All the Smart TVs that you see out there offer some sort of content store or app store. However, there is only a handful that is as versatile as of LGs.
This is why we highly recommend using this store. Hopefully, you’ll mostly find what you’re looking for in this store. To download from the LG Content Store, you need to follow these steps:
At first, you need to go to the Home Screen of your LG Smart TV. Press the ‘Home’ button on your controller to reach this specific page.
On the lower right corner of the home menu, you’ll find another option named ‘More Apps.’ You’ll need to click this button. Either settle the cursor on this or use the arrow buttons to reach this option. Once you’re there, press the ‘Ok’ button.
From the ‘More Apps’ menu, you’ll be able to select the LG Content Store. If you have a comparatively newer or unused TV, then you’re supposed to find this app easily.
If you’re using it for some time and have many apps downloaded, then you’ll need to browse to find it.
Click on the LG Content Store button, and you’ll be redirected to the store.
The store is vast. At first, you need to click on the ‘Premium’ button on the screen. Here, you’ll find four columns, and these are Live TV, TV Shows, Apps, and Movies. Each of these columns will offer you different types of apps.
Browse these columns and rows and look for the app that you need to install. Once you find it, click on it and download it.
You’ll receive a notification once the app is downloaded, and you’ll also get the option to install that app. Click on the ‘Install App’ option. This will get the app installed on your TV. This might take some time, and please have patience as it might take some time.
Once the app is downloaded and installed, you can finally launch it. Just get to the Home screen again, and then follow the second step to get to the ‘More Apps’ menu. Here you’ll find the app you just downloaded.

There are a lot of LG Smart TVs that are run with the Netcast operating system. If your TV is using the same operating system, then this procedure is for you.
This one is simple like the previous one, but the steps are completely different. So, pay close attention!
At first, you need to get to the ‘Home’ menu, and you can follow the same method as before. Simply click on the ‘Home’ button.
Select the ‘More Apps’ option, clicking on the bottom-right corner, and then you’ll find a new page. Click on the Premium section from there.
Now you’ll be redirected to a page full of apps. You’ll find tons of apps here, and you need to browse through them to select the one you were looking for. Once you find that, simply click on it to download it.
Since the app is downloaded, you’ll get the option to install that app on your TV right on the store. Click on the ‘Install App’ button from there.
If you remain in the store after the installation is done, you’ll find that the ‘Install App’ button has changed to ‘Launch.’ Click on that, and the app will launch. However, you can access the app from the ‘More Apps’ menu from the home screen as well.
Now that you know how to install a 3rd party app on LG Smart TV using the software built into the TV, it’s time for you to know how you can use external hardware to do the same. Let’s get right to it!
Even though few devices can help you download 3rd party software to LG Smart TV, we’ll talk about only two. One of them is Amazon Firestick which is extremely popular. While the other one Google Chromecast is getting up steam.
Please be noted that you’ll need to purchase these physical devices and plug them into your Smart TV to use them. These devices offer great features of their own, and they allow you to use any 3rd Party app on any Smart TV, even if that isn’t supported by it.
Think of these as gaming consoles. They are actually an extension that’ll provide you full control of your Smart TV. If that’s what you’re looking for, then we highly recommend using these.

Amazon Firestick isn’t cheap only, but it’s very useful and convenient as well. If you’re on a budget and will settle for a mid-tier streaming device, then we recommend going for this one.
After buying an Amazon Firestick, you need to unbox it and connect the device through the HDMIport of your Smart TV.
Once you’ve connected the device, you need to insert batteries into the provided remote controller. Now when you tap on the power button of the remote control, the device will be activated automatically.
When you turn the device on for the first time, you’ll need to set up your preferences. Setting the language right is essential, as you’ll find it difficult to navigate if you set it to the wrong one.
You need to go to the web browser of the device and download the APK of the software that you couldn’t download using the usual stores. Install it once you’ve downloaded it, and you’ll find it on the device, ready for use!

Google Chromecast is another amazing choice for users of Smart TVs. These devices offer the most freedom, but they come at a higher price too. What’s best about Chromecast is that it allows you to cast apps straight from your Android and iOS phones.
If you’re using a Google Chromecast, then you better follow these steps:
Connecting the Chromecast to the TV is fairly easy. You need to attach the USB plug to the Chromecast device while you put the HDMI end in the HDMI port of the TV through the rear I/O port.
Now, you have to set the devices up. Remember that every device that’s being used in this process must be connected to the same Wi-Fi. This means that you need to connect the phone, the TV, and the Chromecast with the same Wi-Fi.
You need to install Google Home on the phone device you’re using. Unless this app is installed, you won’t use Chromecast.
Now you must take the remote of your Smart TV. You’ll find the ‘Source’ button on the remote. Click pressing on this button until the source changes to HDMI.
Note that there can be multiple HDMI ports in your TV, and it’s not possible to determine which port the Chromecast is connected to unless you try all of them out.
Once you switch to the Chromecast source, it’ll be activated, and it will begin searching for other Chromecast devices around you. Remember that it will only connect to another device that is connected to the same Wi-Fi network and has Google Home installed in it.
This will keep other people from accessing and controlling your Chromecast.
After this, you’ll be shown a code on your Smart TV and your phone. You need to check if both the number matches, and if they do, you need to press the ‘Confirm’ button on each of the devices. This will activate the devices and make them ready for use.
When you’re done with all of these steps, you’ll finally be able to use the Chromecast to cast different apps from your phone directly to your TV. However, remember that the app must support the Chromecast function to do this.
So, we suggest that you look into the app that you’re going to use and see whether they support this.

Often, we come across a lot of region-restricted apps, and this experience is very frustrating. Imagine buying a thousand-dollar Smart TV and not being able to use a certain app only because you’re living in the wrong place!
However, there’s a solution to this as well. To install a region-restricted app, you need to follow some simple steps.
At first, you need to go to the ‘Settings’ option of your TV. You’ll find a tab labeled ‘General,’ and you need to access it. Here, you’ll find an option named ‘Location.’
Here you’ll find two options. You’ll see ‘Broadcast Country’ and ‘Service Country.’ This is a special feature of LG, as there aren’t many TV brands that offer this.
You need to access the ‘Broadcast Country,’ and from here, you’ll need to select the country you want to stream for. For example, if you want to stream from the US, you need to select the United States. You’ll receive a warning pop-up; simply click yes here. The TV will reboot after this step.
Then you need to access the LG Content Store, browse for the app you’re looking for, and download it. If you aren’t sure how to do that, there’s a dedicated section above that will guide you through this process.
Once the app is downloaded and installed, you need to access the ‘Broadcast Country’ setting once again and switch it back to your home country. The TV will reboot again.
Launch the app and enjoy unlimited streams from a region-restricted app!
How to install 3rd party apps on LG Smart TV? There are many answers to it. All you need to do is select the most viable option for you, follow our guide’s walkthrough, and enjoy apps that you otherwise couldn’t have!
 |
 |
 |
 |

About Malcolm Woods
Malcolm Woods is a blogger who enjoys writing about technology and solar power. He has a passion for learning new things, and loves to share his knowledge with others. Malcolm is also an advocate for sustainable living, and believes that everyone has a responsibility to do their part in preserving our planet.
 |
 |
 |
 |
Check These Out
Go for the FREE Gifts. Or check out for free energy books from our best collection.
Remove Ad block to reveal all the secrets. Once done, hit a button below
 |
 |
 |
 |